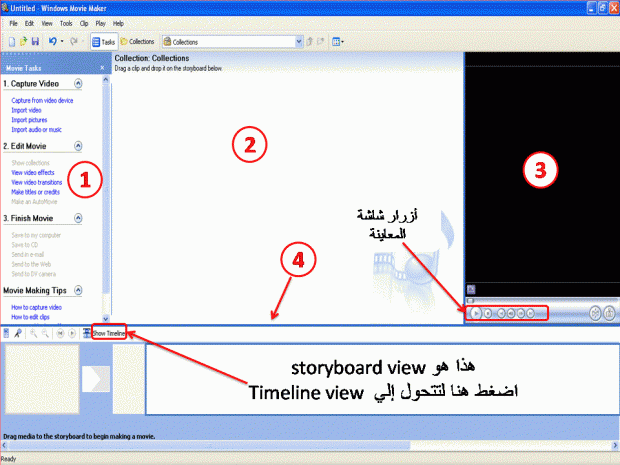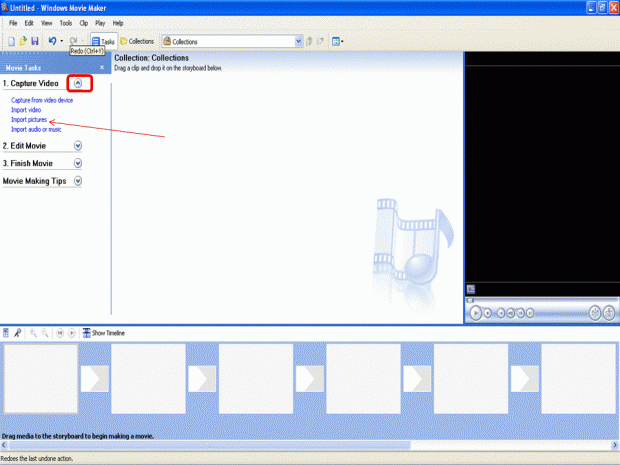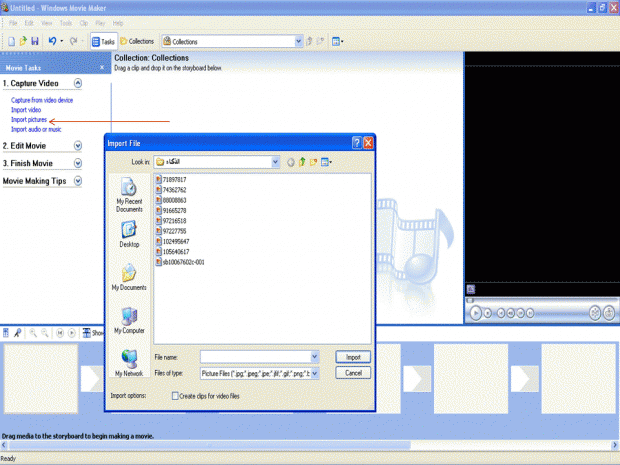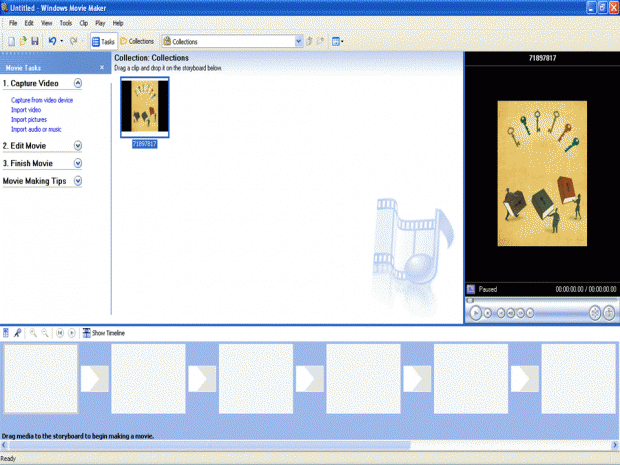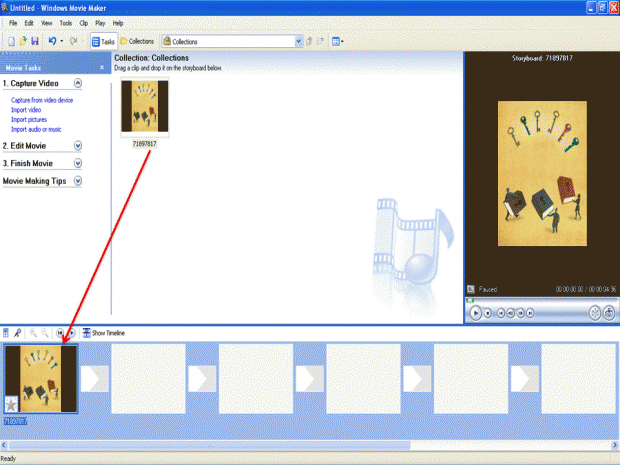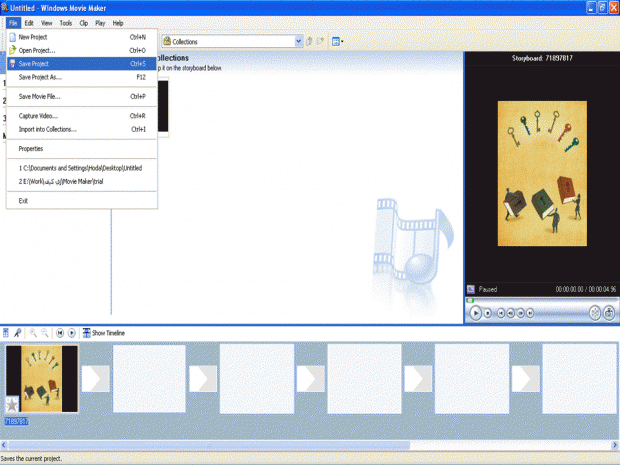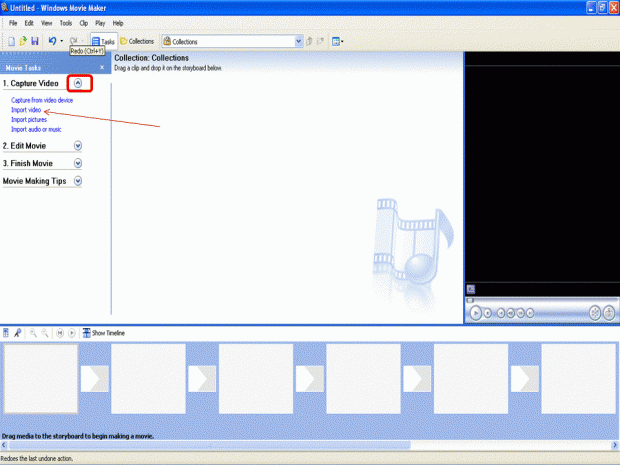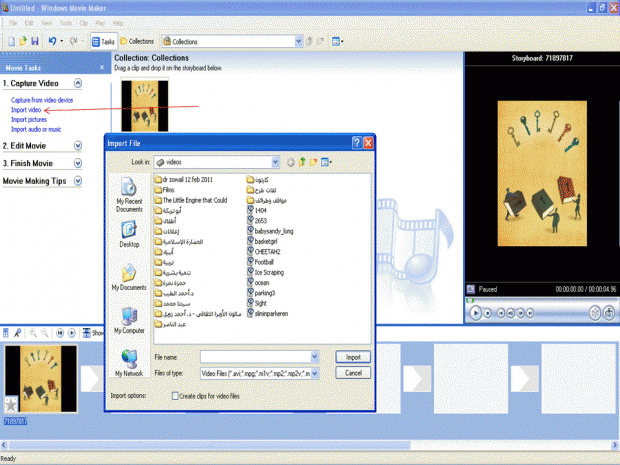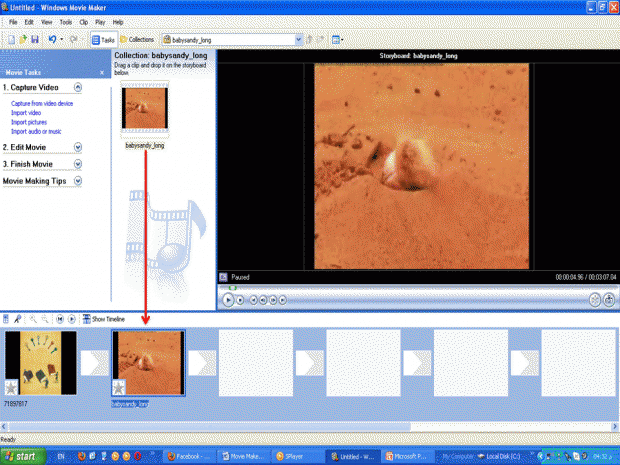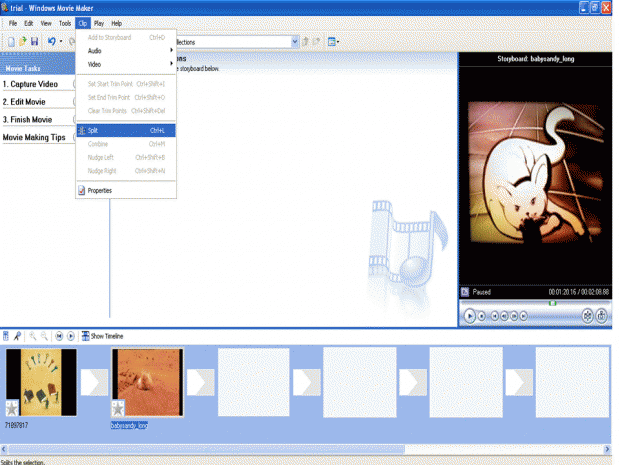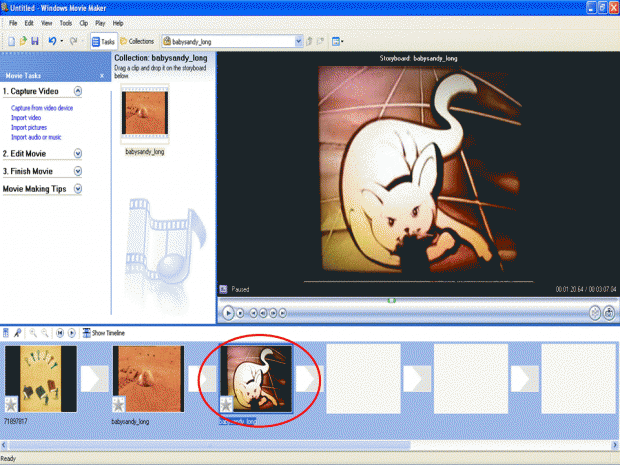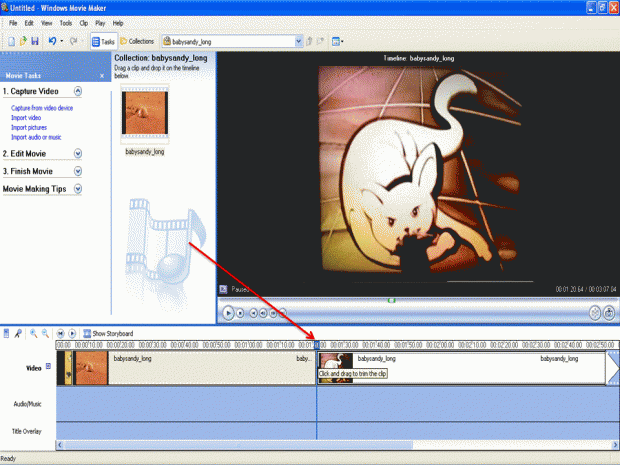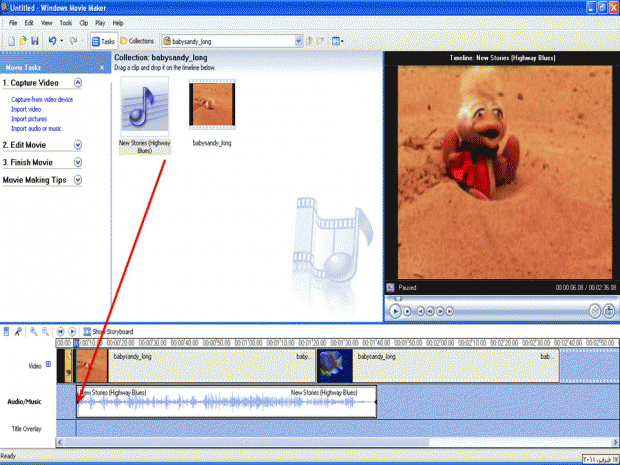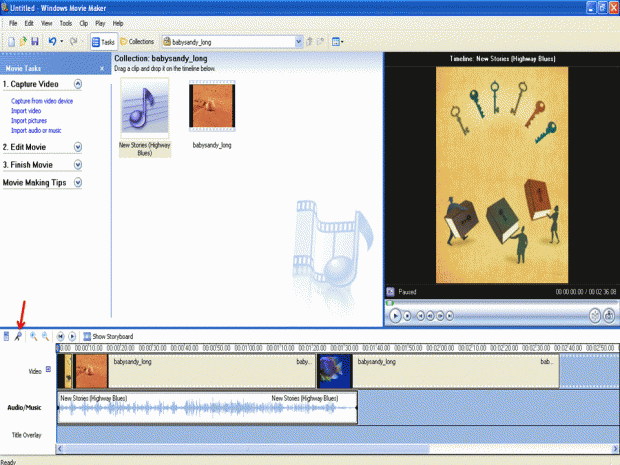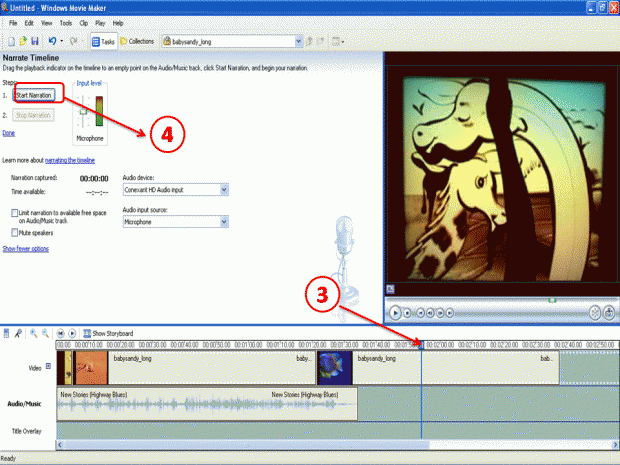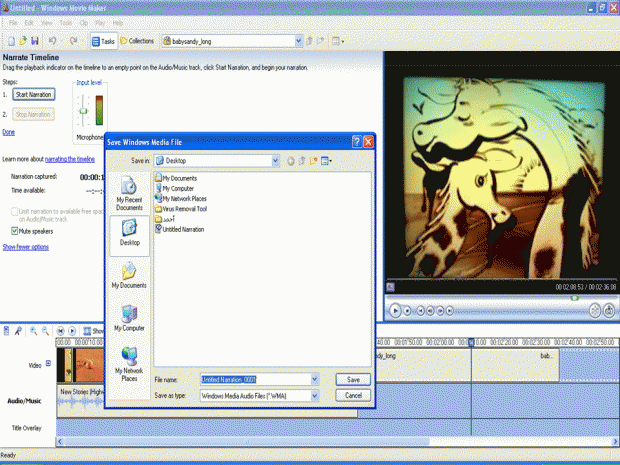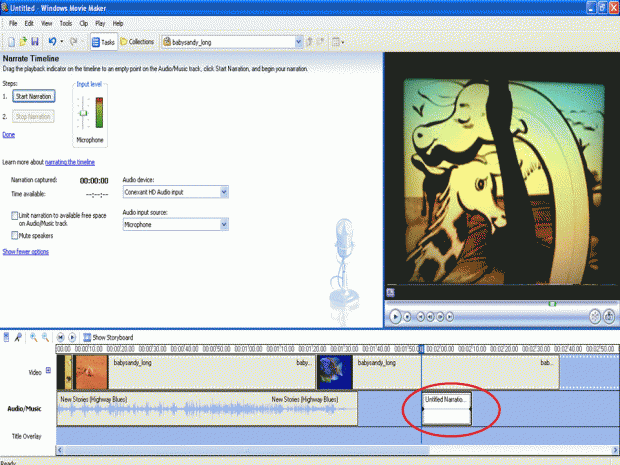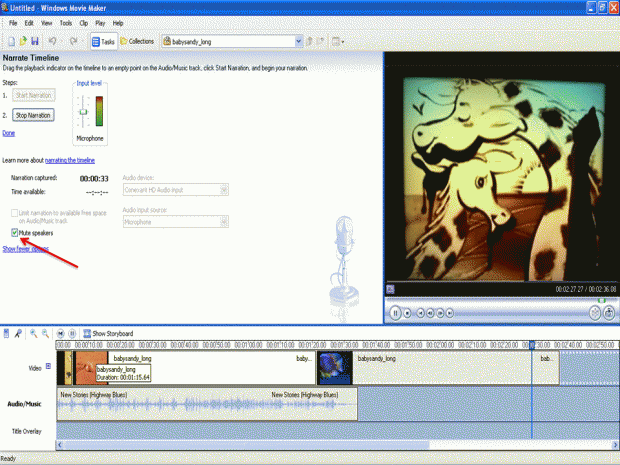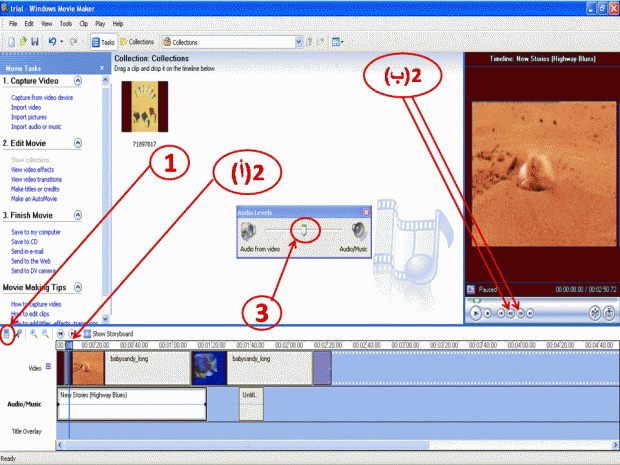شرح برنامج صانع الفيديوهات من الالف للياء
شرح برنامج صانع الفيديوهات من الالف للياء
إظهار التوقيع
توقيع : الاء حمزة
التوقيع لا يظهر للزوار ..
 رد: شرح برنامج صانع الفيديوهات من الالف للياء
رد: شرح برنامج صانع الفيديوهات من الالف للياء
إظهار التوقيع
توقيع : الملكة نفرتيتي
التوقيع لا يظهر للزوار ..
 رد: شرح برنامج صانع الفيديوهات من الالف للياء
رد: شرح برنامج صانع الفيديوهات من الالف للياء
إظهار التوقيع
توقيع : الامورة برى
التوقيع لا يظهر للزوار ..
 رد: شرح برنامج صانع الفيديوهات من الالف للياء
رد: شرح برنامج صانع الفيديوهات من الالف للياء
إظهار التوقيع
توقيع : sho_sho
التوقيع لا يظهر للزوار ..
 رد: شرح برنامج صانع الفيديوهات من الالف للياء
رد: شرح برنامج صانع الفيديوهات من الالف للياء
 رد: شرح برنامج صانع الفيديوهات من الالف للياء
رد: شرح برنامج صانع الفيديوهات من الالف للياء
إظهار التوقيع
توقيع : محبة صديقاتها
التوقيع لا يظهر للزوار ..
 رد: شرح برنامج صانع الفيديوهات من الالف للياء
رد: شرح برنامج صانع الفيديوهات من الالف للياء
إظهار التوقيع
توقيع : zozoweza
التوقيع لا يظهر للزوار ..
 رد: شرح برنامج صانع الفيديوهات من الالف للياء
رد: شرح برنامج صانع الفيديوهات من الالف للياء
إظهار التوقيع
توقيع : Frawla
التوقيع لا يظهر للزوار ..
 رد: شرح برنامج صانع الفيديوهات من الالف للياء
رد: شرح برنامج صانع الفيديوهات من الالف للياء
إظهار التوقيع
توقيع : رحيق
التوقيع لا يظهر للزوار ..
 رد: شرح برنامج صانع الفيديوهات من الالف للياء
رد: شرح برنامج صانع الفيديوهات من الالف للياء
إظهار التوقيع
توقيع : توتى 1
التوقيع لا يظهر للزوار ..
 رد: شرح برنامج صانع الفيديوهات من الالف للياء
رد: شرح برنامج صانع الفيديوهات من الالف للياء
 قد تكوني مهتمة بالمواضيع التالية ايضاً
قد تكوني مهتمة بالمواضيع التالية ايضاً
|
||||
| الموضوع | كاتب الموضوع | المنتدى | ||
| موسوعة اسماء بنات 2025 من الالف للياء ومعانيها | حفيدة عائشة | اسماء بنات | ||
| من الالف للياء فى جهاز العروسه, كل ماتحتاجه العروسه فى جهازها | Dora dode | نصائح وترتيبات | ||
| طريقة العناية بالجسم من الالف للياء ,برنامج متكامل للعناية بالجسم | LOLO_LOLY | العناية بالجسم | ||
| طريقة الاعتناء بالجسم من الالف للياء , برنامج متكامل للعناية بالجسم((الخلاصة)) | دوما لك الحمد | الارشيف والمواضيع المكررة | ||
| موسوعة تعلم الكمبيوتر من الالف للياء | ريموووو | مكتبة عدلات | ||
الساعة الآن 12:59 AM
جميع المشاركات تمثل وجهة نظر كاتبها وليس بالضرورة وجهة نظر الموقع